WIZ120SR用户手册(一)
0赞我们将在接下来的三天里为大家持续更新^@^
WIZ120SR模块是具有2个端口的网关模块,负责将串口协议转换成TCP/IP协议。该模块连接到具有RS-232串口的现有设备后,通过基于以太网和TCP/IP协议的网络,实现对设备的远程测量和远程管理。也就是说,WIZ120SR模块是一个协议转换器,将串口设备发送的数据作为TCP/IP数据类型发送,反之亦然。
1.1 主要特征
- 直接连接到串口设备
l 简单快速的添加网络功能
l 可提供固件定制服务
- 支持2个端口的串口
- 使用W5100全硬件芯片解决方案确保系统的稳定性和可靠性
- 提供容易操作的配置工具程序
- 支持PPPoE连接ADSL
- 支持识别码,确保安全性
- 支持串口配置—串口命令简单容易
- 支持10/100Mbps以太网,串口通信速率高达230Kbps
- 支持静态IP、DHCP、PPPoE
- 支持DNS功能
- RoHS标准
)
表1 产品配件
1.3.1. WIZ120SR模块
|
规格 |
|
|
协议 |
TCP, UDP, IP, ARP, ICMP, IGMP, MAC, DHCP, PPPoE, DNS |
|
网络接口 |
基于10/100Mbps以太网 (自动检测) |
|
串口 |
2个UART(RS-232, 3.3V LVTTL) |
|
CPU |
兼容8051单片机 |
|
串口线格式 |
8-N-1, 8-O-1, 8-E-1, 7-O-1, 7-E-1 |
|
串口流控制 |
None, XON/XOFF, CTS/RTS |
|
串口信号 |
TXD, RXD, RTS, CTS, GND |
|
软件 |
远程下载和配置 |
|
串口传输速率 |
1200bps ~ 230Kbps |
|
温度 |
-20 ~ 70°C (运行), -40~85°C (存储) |
|
湿度 |
10~90% |
|
电源 |
3.3V, 300mA(最大) |
|
接口 |
1x14 2mm 引脚头 X 2 |
|
尺寸 |
50mm x 30mm x 8.85mm |

2.1 硬件安装过程
测试前需要准备WIZ120SR模块和测试版。
n 步骤1:将WIZ120SR模块插到测试板的插座中。
☞ 注意WIZ120SR模块的JP1跳线正确连接到测试板的JP1跳线上
n 步骤2:使用网络电缆连接WIZ120SR测试板的RJ-45接头与以太网集线器或局域网接口。
n 步骤3:使用RS-232串口线连接WIZ120SR的DB9 jack和串口设备。
n 步骤4:将5V (500mA) DC电源适配器连接到WIZ120SR测试板。
2.2.1. 网络配置
② 启用串口调试模式:如果启用该模式,你可以通过串口终端监视WIZ120SR模块的状态和Socket信息(listen OK、connect fail等等)。该模式下,调试消息可能引起串口设备的操作异常,所以,你应该在调试时才使用这种模式。
③ 连接状态:该区域显示了WIZ120SR模块的UART0和UART1的连接状态。当设备成功连接到WIZ120SR时,就会显示“Connected”信息。
④开发板列表:如果你单击“Search”按钮,该区域会列出在相同子网下的所有设备的MAC地址。
⑤ IP配置方式:选择IP配置模式(静态IP、DHCP、PPPoE模式)。
- 静态IP: “Static” 选项用于将WIZ120SR设置成静态IP模式。
1. 在‘Board list’中选择你想设置成静态IP模式的模块的MAC地址。
2. 配置“本地IP、子网掩码、默认网关”的文本框被激活,在这些文本框中输入地址。
3. 单击“setting”按钮应用你的配置。
注意: 配置PPPoE用户名和密码的文本框在当前模式下被禁用。
- DHCP:选择该选项是用DHCP模式。
1. 在‘Board list’中选择设备的MAC地址。
2. 选中‘DHCP’选项并单击‘Setting’按钮。
3. 选中的模块会从DHCP服务器获取网络信息(从DHCP服务器获取网络信息需要等待一段时间)。
4. 当在‘Board list’中选择了一个开发板后,IP地址、子网掩码和默认网关会显示出来。
如果模块无法从DHCP服务器获取网络信息,IP地址、子网掩码和默认网关会被初始化为0.0.0.0。
- PPPoE: WIZ120SR模块支持PPPoE连接ADSL用户。当你在“IP配置方式”下选择PPPoE,就可以编辑PPPoE用户名和密码文本框。
1. 设置PPPoE,需要直接将WIZ120SR模块和电脑相连,并执行配置工具程序。
2. 在“IP配置方式”标签下选择PPPoE,输入用户名和密码。
3. 单击“setting”按钮应用配置。
4. 连接模块到ADSL线路,建立你的PPPoE连接。
5. 当选中“Enable Serial Debug Mode”时,你可以通过串口控制台观察PPPoE的访问状态。

⑥ IP地址信息
- 本地IP : WIZ120SR模块的IP地址
- 默认网关 : WIZ120SR模块的默认网关
☞ 如果你对本地IP、子网掩码和默认网关信息不太熟悉,你可以从网管那得到这些信息。如果IP地址不正确,可能会出现IP冲突或网络问题。
⑦ PPPoE用户名/密码:当你选择了‘PPPoE’模式,你应该输入网络服务提供者(ISP)提供的用户名和密码。
⑧ 直接IP搜索
直接IP搜索可用于搜索不同子网下的WIZ120SR模块。如果选择中了直接IP搜索方式,配置工具就会使用TCP搜索模块,而不使用UDP广播方式。因此,搜索前需要输入模块的网络信息,例如IP地址、子网掩码和默认网关。
当你选中了直接IP搜索方式,需要输入IP地址的区域就被激活。在该区域下,输入模块的IP地址,并单击“Search”按钮。
☞ 如果模块的网络信息无效,那么直接IP搜索方式就无法使用。这种情况下,你必须使用PING测试检查你的模块与WAN或NAT区域是否建立了连接。如果未建立连接,需要重新连接到其中一个或两个,再重新尝试直接IP搜索方式。
搜索功能用于搜索同一局域网下的所有现有的模块。使用UDP广播方式,可以搜索到同一子往下的所有模块。
搜索到的模块会在“Board list”中以MAC地址的形式显示出来。
这个功能用于应用你的配置。
当你从“Board list”中选择MAC地址后,会显示WIZ120SR模块的默认值。你可以更改配置并单击“Setting”按钮应用你的配置,模块会重新初始化并保存修改后的配置。
你可以通过以下步骤更改配置。
① 在“Board list”中选择想要更改配置的设备的MAC地址;
② 根据你的需求更改配置;
③ 单击 “Setting”按钮应用配置;
④ 模块会通过重新启动程序重新初始化;
⑤ 如需验证你的更改,请单击‘Search’按钮并观察你的新配置。
⑪ 烧录
固件会通过网络进行烧录。
更多固件烧录程序的信息,请参考“第三章. 固件烧录”。
2.2.2. 端口配置
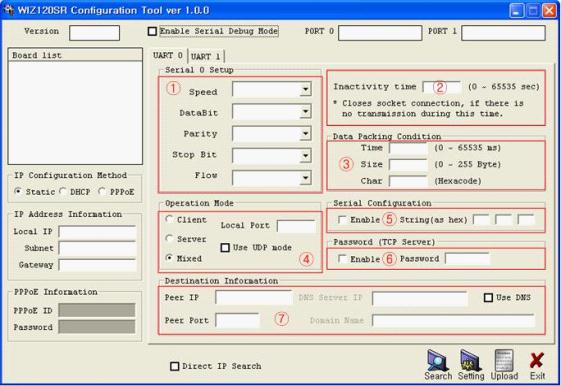
你在检查完UART标签是UART0还是UART1后,需要对UART进行配置。上述截图的数字相对应的描述如下。
① 串口
串口菜单用于串口配置。
☞ 为了应用你的配置,请单击“Setting”按钮。
如果没有任何数据传输,那么在指定的闲置时间后,模块会自动关闭连接。
如果将闲置时间设置为‘0’,即使没有数据传输,模块也会保持网络连接。为了关闭连接,你需要使用‘Close’命令。
这个命令在两个或者更多的系统连接到WZ120SR模块时是非常有用的。当一个系统连接到WZ120SR,模块时,其他系统不能同时连接到该模块。如果你在闲置时间字段定义了一个时间值,那么当已与WIZ120SR模块建立连接的系统在闲置时间内没有任何数据传输,其他系统就可以连接到该模块。
闲置时间也可以用于服务器系统意外关闭。这种情况下不会有任何的数据通信,因此在闲置时间过后,WIZ120SR模块会自动关闭连接进入等待状态。
⑥ 数据打包条件
你可以定义串口数据如何打包发送至以太网。这里一共有3个定界符符—time(时间)、 size(大小)和character(字符)。如果所有的都设置成0,那么当串口数据到达WIZ120SR模块时,它们会立刻被发送到以太网。
- Time: 该字段指定了等待时间。在等待指定时间内,当模块没有更多的串口输入数据时,就会将串口数据发送到以太网。例如,用户指定了2000ms,在串口最后输入的数据2000ms内,如果模块没有接收到任何其他数据输入,就会将数据打包发送出去;如果在串口缓冲区没有数据,模块就不会发送任何数据包。
(‘0’:禁用该功能)
- Size: 该字段限制串口缓冲区的大小。一旦串口缓冲区达到了该字段值,模块就会将数据发送到以太网。如果串口缓冲区大于该字段值,模块就创建一个以太网数据包来保存多余的数据,并在串口缓冲区再一次达到该字段值时,将数据发送到以太网。
(‘0’:禁用该功能)
- Character: 指定一个字符触发串口数据到网络数据包的转换功能。每当指定字符出现在串口缓冲区时,所有指定字符之前的数据(包括指定字符)就被打包发送到以太网。字符必须是十六进制格式的。
(‘0’ :禁用该功能)
如果满足其中任何一个条件,数据就会被发送到以太网。
例如) 定界符:Size=10, Char=0x0D
串口数据 :0123456789abc
以太网数据 :0123456789
☞“abc” 仍然保存在模块的串口缓冲区中,直到满足下一个指定大小或出现指定字符时,才会被发送到以太网。
- 客户模式 / 服务器模式 / 混合模式
该字段是选择基于TCP(客户模式 / 服务器模式 / 混合模式)的通信模式,TCP协议需要在数据传输之前建立连接(被称为“三次握手”);另一方面,UDP传输数据之前则不需要建立连接。
在TCP服务器模式下,WIZ120SR模块作为服务器,等待其他客户机连接到指定端口号。
在TCP客户模式下,模块在连接的过程中作为客户机,尝试连接服务器的IP和端口;混合模式下同时支持服务器和客户模式。
在TCP服务器模式下,WIZ120SR模块等待连接请求。
TCP服务器模式在检查系统状态时是非常有用的,因为他可以通过设备连接检查系统状态或者接收控制中心发出的连接请求。
为了实现TCP服务器模式下的操作,你需要配置本地IP、子网掩码、默认网关和端口号。
数据传输过程如下。
1. 在TCP服务器模式下,客户机尝试连接WIZ120SR模块。
2. 建立连接后,数据就可以在主机和WIZ610wi模块之间进行双向传输。
<TCP客户模式>
在TCP客户模式下,你的WIZ120SR模块将尝试连接到指定的服务器。
为了实现这种模式下的操作,你需要配置本地IP、子网掩码、默认网关以及服务器IP和服务器端口号。如果服务器IP有一个域名,请使用DNS功能。
数据传输过程如下。
1. 供电后,WIZ120SR开发板作为客户端会主动与服务器建立连接。
2. 建立连接后,数据就可以在主机和WIZ120SR模块之间进行双向传输。
在混合模式下,WIZ120SR模块自动作为TCP服务器等待客户机的连接请求。但是,如果在建立连接之前,WIZ120SR模块就收到来自串口设备的数据,WIZ120SR模块就转换成客户模式,发送数据给服务器。因此,在混合模式下,服务器模式比客户模式优先级高,除非一开始就接收串口设备的数据。如果要回到服务器模式,只需要关闭客户模式下的连接,WIZ120SR模块会自动进入服务器模式。
与TCP服务器模式相似,混合模式在监视串口设备的状态时是非常有用的;紧急情况下,WIZ120SR模块可以通过设备或用户更改为客户模式,与远程主机建立连接并发送设备的紧急状态。
在UDP模式下,不需要提前建立连接。设置主机的IP地址和端口号后,你的数据包就会发送出去。
UDP模式不提供可靠的数据通信,因此,你必须评估UDP模式是否适合你的应用。
- 本地端口 : 该字段用于设置WIZ120SR模块的网络端口。
☞ 你应该与其他的 UART 设置不同的端口号。
⑤ 串口配置
串口配置不是使用网络接口(配置工具)进行配置的,而是通过串口使用串口命令进行配置。选中“Enable”复选框进入串口配置模式。更多详细信息,请参考下面的第4节 “串口配置”。
☞只在‘UART 0’下支持该功能。
⑦ 识别码
为了实现模块的安全性,你可以利用识别码限制对WIZ120SR模块的访问。识别码功能只在TCP服务器模式下有效。如果WIZ120SR模块启用了识别码功能,客户机需要输入识别码才能连接到该模块。
1. 执行配置工具程序;
2. 在“Operation Mode”选项选择‘Server’ ;
3. 选中“Password(TCP Server)”的“Enable”复选框,并输入你选择的识别码;
4. 单击“Setting”按钮。
⑧ Destination 信息
当你的模块设置成TCP客户模式、混合模式或UDP模式时,为了使WIZ120SR模块能够连接服务器(或主机),需要设置主机的IP和端口。
- 使用DNS : 如果你的应用需要DNS功能,请单击选择DNS按钮并输入域名和DNS服务器的IP地址。域名解析服务器(DNS)是将域名和实际IP地址相结合的数据库系统。DNS系统目的是解析域名,并用实际IP地址表示,因此,你的设备可以连接到一个实际的IP地址。
- DNS服务器IP: 输入你的DNS IP地址或互联网服务提供商(ISP)提供的DNS域名服务器地址。
- 域名 : 输入连接节点的域名。 (例如: www.wiznet.co.kr)
DNS功能对于未固定IP的远端主机(DHCP)或具有域名的远端主机是非常有用的。因此,每当远端主机的IP改变时,你不需要在改变远端主机的IP配置。

