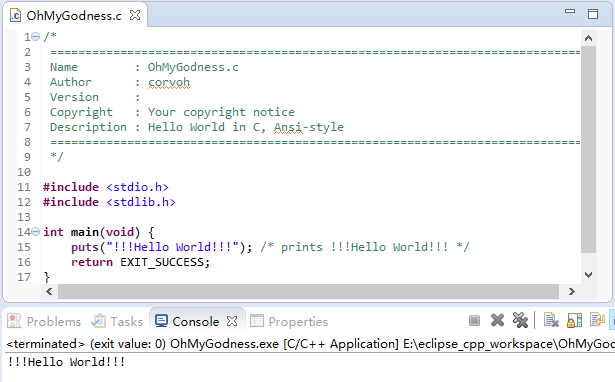Windows+EclipseCDT下的C语言开发环境准备
0赞这次借助C语言期末课程设计文档上介绍用Eclipse开发C语言的时机,逐步图文论证如何用Eclipse从安装到输出自己的第一个C语言Hello World;
欢迎探讨,欢迎互粉;
目录:
一、Eclipse官方下载并解压
二、JAVA开发环境包(JDK)官方下载
三、JAVA环境测试
四、打开Eclipse新建工程
五、MinGW搭建GCC编译环境
六、测试GCC环境
七、Hello World!
幕后、(拉到最后自己看 =、=)
一、Eclipse官方下载并解压
Eclipse由JAVA开发,最初产品使用者定位在JAVA工程师身上,但官方并不满足于这些,要做一个可以拓展包容各种开发环境的自由可定义化IDE,于是就有了用Eclipse写PHP、写C语言的故事;
Eclipse官方下载网址 下点击如下图箭头所指的 Eclipse IDE for C/C++ Developers ,具体下载32bit还是64bit根据自己的操作系统处理器配置选择(32bit计算机只能正常安装32bit的,64bit计算机都可以)。看自己电脑处理器配置的方法:右键我的电脑->属性->查看有关计算机的基本信息->系统-》系统类型;
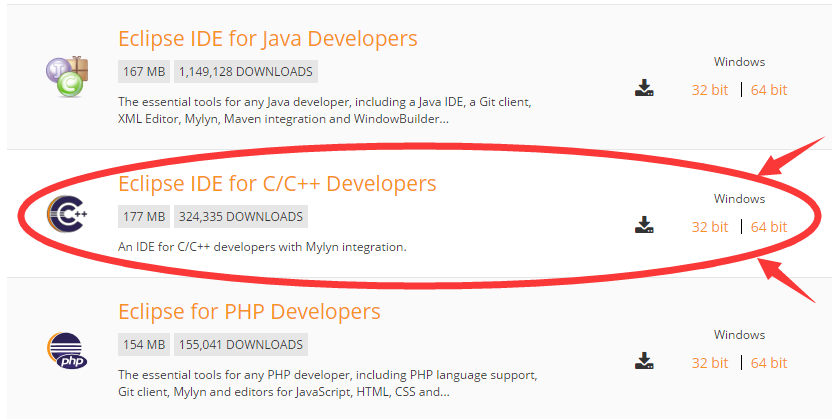
下载好后是一个压缩文件,解压并放到相要存放软件的目录,双击打开解压后的目录下eclipse.exe(推荐32bit放到C:\Program Files (x86),而64bit放在C:\Program Files下,个人觉得C盘留大放软件真的很好,没有想象的越装越卡,重装系统时只用格式化C盘便是一个崭新的环境,软件慢慢重新下载);
如果是直接跟着这篇博客来的话,双击 eclipse.exe 会出现下图情况:
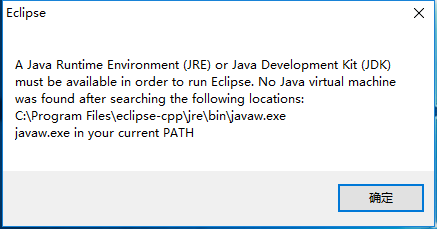
由于Eclipse本身由JAVA开发,又如上图所说,电脑上必须已经存在一个JAVA运行环境(JRE)或JAVA开发环境包(JDK)才可运行Eclipse,所以得先安装JRE或JDK才可——莫慌,这代表着成功进入第二步;
二、JAVA开发环境包(JDK)官方下载
JDK官方下载网址 打开后,点击如下图箭头所指进行下载;
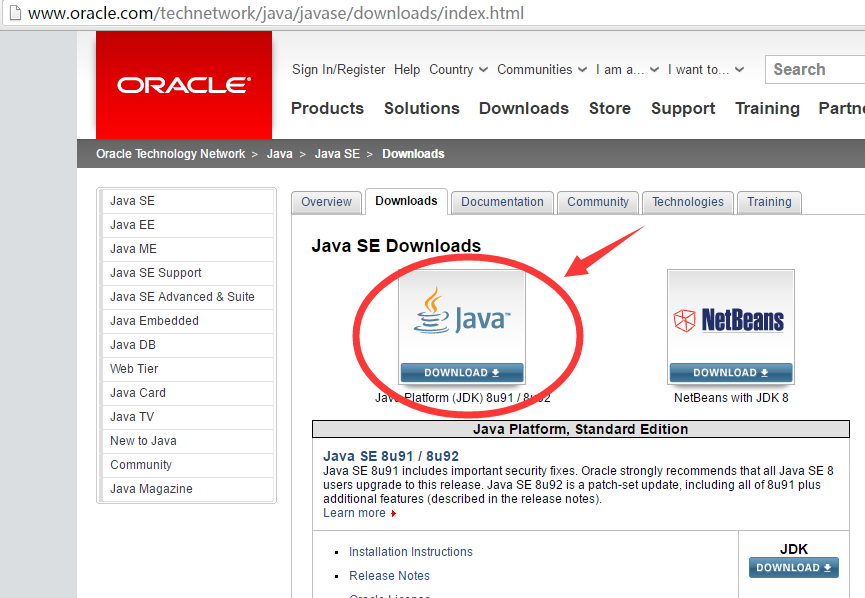
在点击后跳转的页面下勾选如下图所圈"Accept License Agreement"(遵从产品使用许可)后选择箭头所指的两个Windwows 32bit或64bit其中之一即可,前面说到的32bit、63bit适用原则这里也适用;
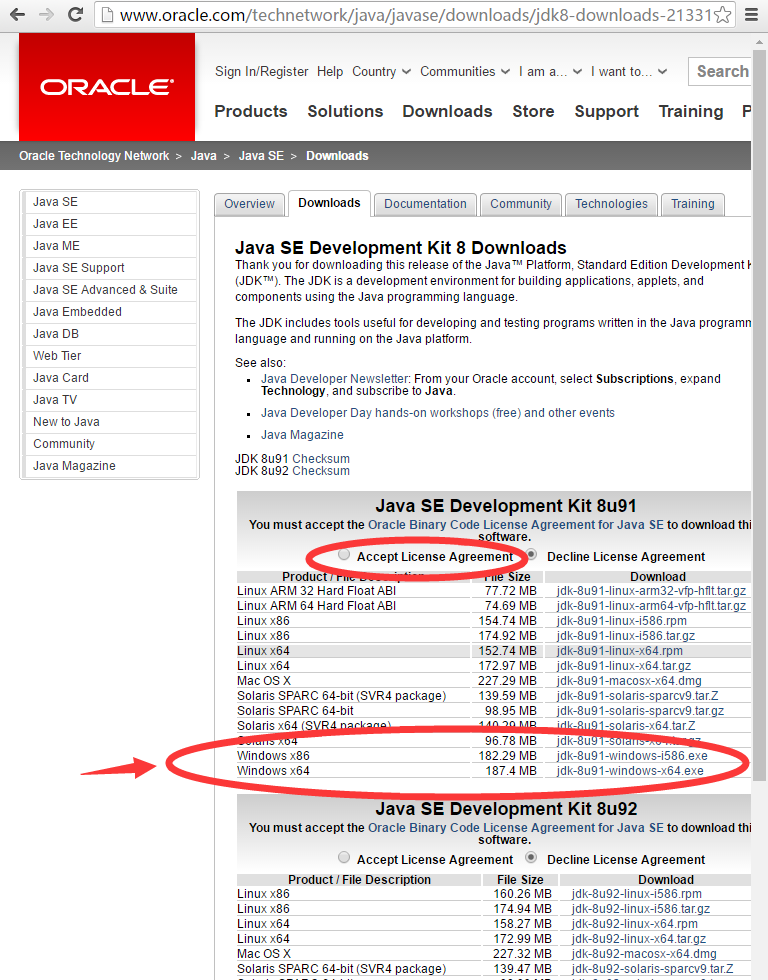
下载好后,安装JDK,安装过程一路默认下一步即可;
三、JAVA环境测试
打开Windows下的命令提示符(快捷键Windows+F打开运行窗口输入cmd),如下图所示;
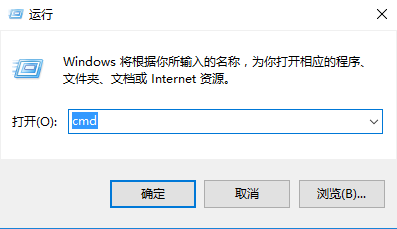
回车。在命令提示符终端输入java -version并回车,若出现"JAVA 不是内部或外部命令,也不是可运行的程序"等字样,证明安装失败,多安装几次 =、= ;
输入java -version若如下图列出java版本信息,则证明JAVA环境搭建成功(马赛克 =、=);
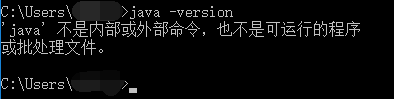
四、打开Eclipse新建工程
JAVA环境验证成功(其实可以跳过第三步,若安装成功Eclipse便能正确打开),打开Eclipse,来到Eclipse世界
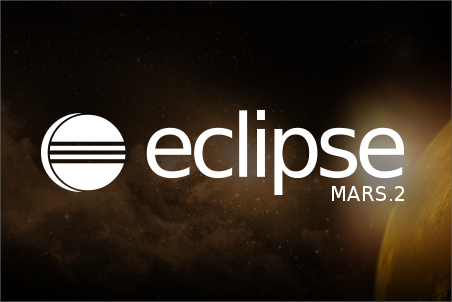
弹出如下窗口选择工作区(工作区放在别的盘即可),方便起见,勾选"Use this..."字样,以后开启时不再询问工作区(进去后可以设置重新选择工作区):
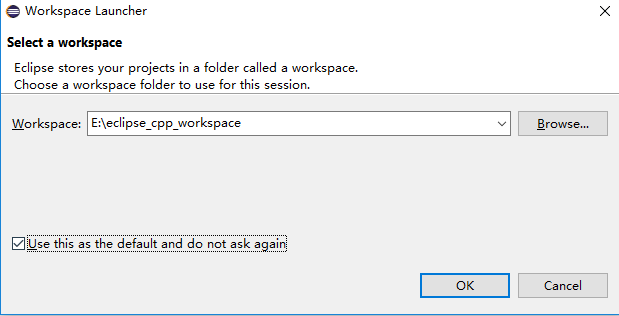
选好工作区,来到主界面,点击如图箭头所指左上角 新建C工程;

由于默认没有MinGW(Windows下可以编译C语言的环境,提供GCC支持)可供选择,看来事情还有一步——安装MinGW;

五、MinGW搭建GCC编译环境
正如开篇所说,之前在 「C语言」在Windows平台搭建C语言开发环境的多种方式 下重点介绍过Windows下GCC环境的搭建,这里再作图文整理;
来到 MinGW官网 ,点击如下图箭头所指下载界面进行下载;
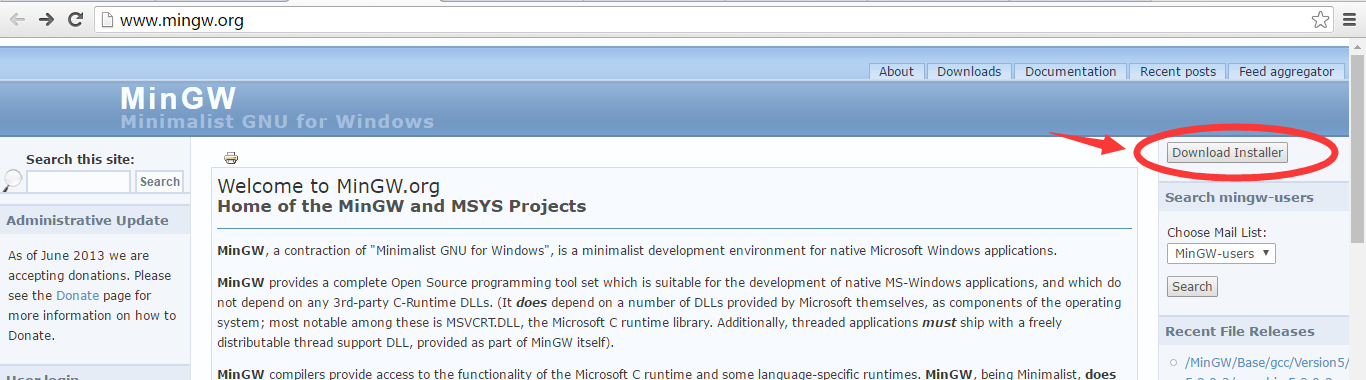
下载出来的是只有不到100kb大小在线引导安装程序,必须联网安装MinGW。
在保证连接网络的情况下,双击安装程序,一路点击下一步,进入如下图所示安装管理界面。
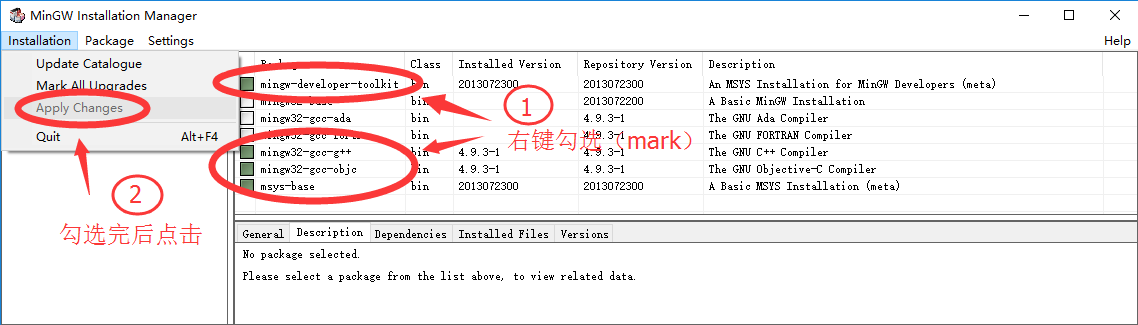
由于这里我们只需要编译C语言的环境即可,按上图第一步右键勾选箭头所指的四个即可(如果没有直接出现这里的选项,请确保点击的是左侧菜单栏的Basic Setup,或根据名字在左侧菜单栏All Packages里逐个搜索,如下图所示)。勾选完成后根据上图点击Installation->Apply Changes;
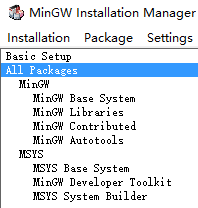
菜单:该安装时间较长,做好半小时以上的准备 =、= ;
六、测试GCC环境
又到了马赛克时刻 =、= 。这一步同第三步一样可以跳过。
在第三步已经介绍了得命令提示行中输入gcc,若出现gcc: fatal error等字样,证明gcc已经装好,只是没有给gcc相应的参数,语法错误罢了;
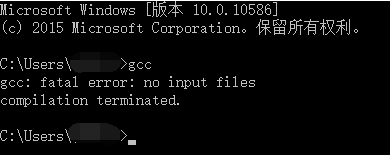
如果提醒gcc不是内部或外部等命令的话,=、= ;
七、Hello World!
在解压好Eclipse、配置好JDK环境、配置好GCC环境后终于到了Hello World的激动时刻(自虐ing。。);
依照第四步新建C工程,这时候就有MinGW可供选择,选好后起一个可耐的工程名吧并点击下图箭头所指的运行(Run)吧;
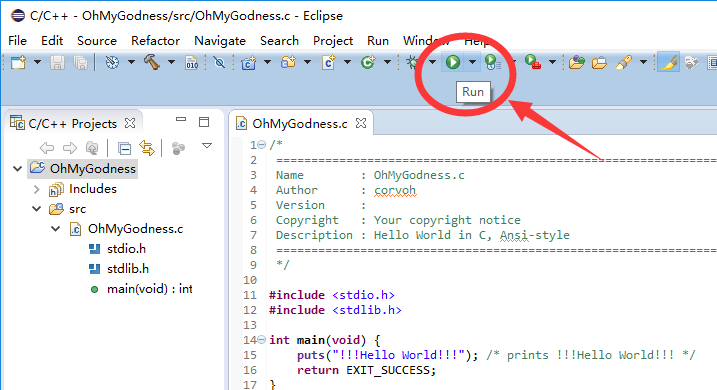
等等,Lanunch failed =、=(而且这只是我遇到的运行问题,不知道在座的各位也能遇到什么问题 =、=),把这段话输入到百度看起来各种高大上的样子,没看懂;
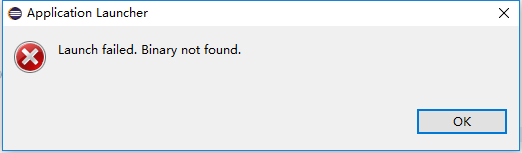
却在一次无意之中,点击了下图所示的Build All后,再次运行,成功输出 (@ ̄ー ̄@);
至于原理嘛,有待自己深入;
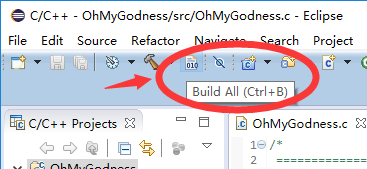
运行成功的样子如下图,结果打印在Console中;